

- #BRIGHTNESS MENU BAR HOW TO#
- #BRIGHTNESS MENU BAR INSTALL#
- #BRIGHTNESS MENU BAR DRIVERS#
- #BRIGHTNESS MENU BAR DRIVER#
- #BRIGHTNESS MENU BAR SOFTWARE#
It is good to create a registry backup, as you may need this in the future if something goes wrong. if you have catalyst software, the below method may help:. Although the bug occurs in lower versions of Windows, it is also possible in newer versions. If you have ATI Graphics Card, the issue may cause due to a bug, which was reported by the majority of users.
#BRIGHTNESS MENU BAR DRIVER#
#BRIGHTNESS MENU BAR INSTALL#
If you have PnP hardware, you won’t need to install a driver as it is not required for PnP hardware. Enable PnP Monitor or Switch to the Generic Driver
#BRIGHTNESS MENU BAR SOFTWARE#
Select Uninstall Device, and tick Delete the Driver Software For This Device, then click Uninstall.Expand the Display Adapter Menu and right-click the current Graphics Driver.Right-click the Start Menu, then click Device Manager.

You can reinstall the driver by following the below steps:- 5.1 Uninstall Graphics Driver If the above methods did not fix the issue, it mostly occurs due to the corrupted Graphics driver. Once done, check if the brightness is not changing issue persists.Click Roll Back Driver and select one reason from the given Roll Backing Driver.Select Properties and go to the Driver tab Go to Driver Properties.Open the device manager and right-click on the current driver.Click Start Menu and type Device Manager.If the current driver is not working properly, we recommend trying Generic or an older driver of your laptop Graphics Card. If it downloads the Graphics driver, restart your computer, and the issue should be resolved.
#BRIGHTNESS MENU BAR DRIVERS#
If you have recently installed the new Windows, we recommend checking Windows updates as it can download the device drivers automatically for your graphics card. Check If Windows Downloaded the Latest Driver Once done, install the driver and check if the brightness issue still persists.ģ.Search for the latest driver and download it Download Latest Driver.To download the latest driver, go to the manufacturer’s website.Therefore, make sure you are using the latest video card driver. Having an outdated driver can be involved in causing brightness not changing issues, as drivers are important for controlling brightness. Now run the installer and follow the on-screen instruction to install the driver.Select Windows 8 or lower from the menu.Go to the Compatibility tab and tick Run This Program In Compatibility Mode For.Right-click the installer and click Properties.To do that, first, go to the Graphics card manufacturer’s website.
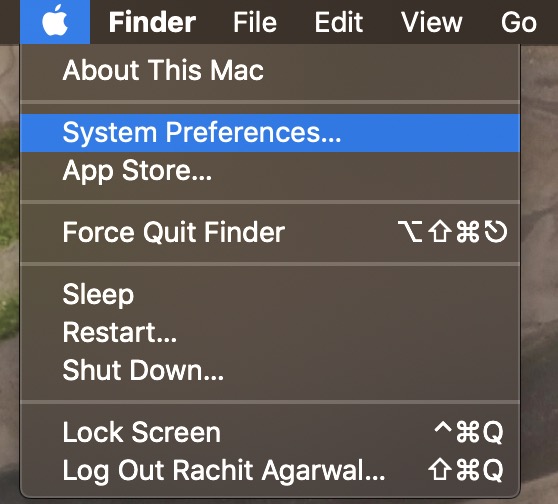
The reason behind using compatibility mode is when a driver is created for the lower version of Windows and does not run properly in the latest version, installing the driver in compatibility mode prevents the issue and also runs the driver properly in the latest version. If you have recently downloaded the video card driver, we advise you to uninstall it and install the same driver in compatibility mode for the lower version as most of the affected users have managed to resolve the brightness won’t change issue. Download The Same Driver in Compatibility Mode PC users don’t need to worry about it as they can control or adjust their brightness using the monitor buttons. The main reason that can cause the issue is a corrupted video driver as it uses to provide and control brightness.
#BRIGHTNESS MENU BAR HOW TO#
How to Fix Laptop Brightness Won’t Change? Some users cannot change the brightness level using a slider, and others have managed to use the slider, but nothing happens when they slide from left to right. Three different issues were reported related to this brightness issue. Laptop users suffering from an issue in which they are unable to change the brightness of their laptops.


 0 kommentar(er)
0 kommentar(er)
